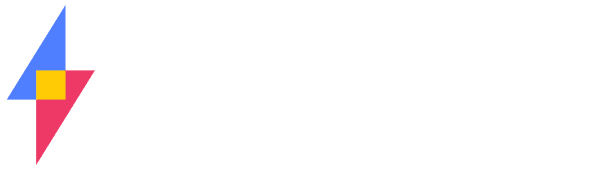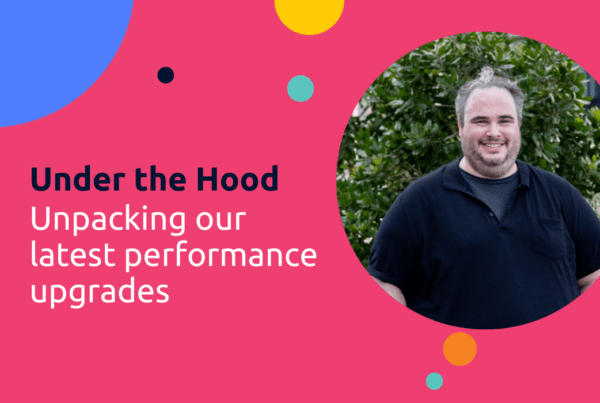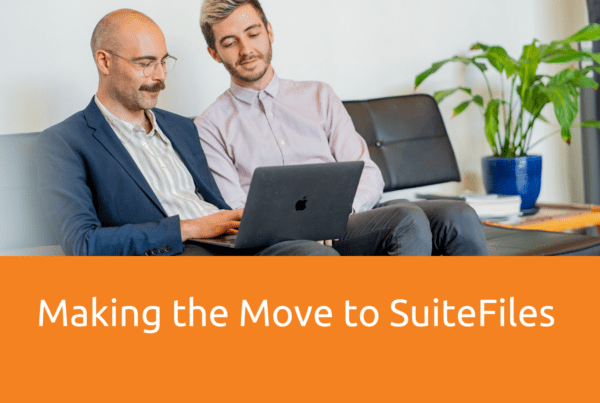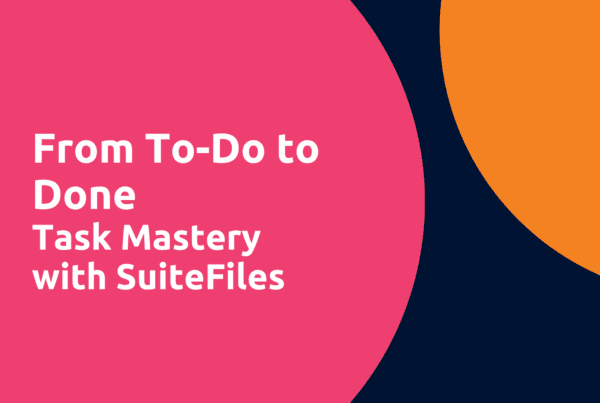As of 2014, you no longer need a third party Outlook plugin like Harmonie to integrate Outlook with SuiteFiles. Easily manage your files and emails with SuiteFiles Outlook. Find out more about our fully integrated SuiteFiles Outlook add-in here.
One of the things that many of our customers want is to save emails into SuiteFiles so they can keep all of their client related emails and documents in one location. SuiteFiles has been built to make this easy for users.
When you save an email from Outlook it saves as a .MSG file and in all other document management systems you’ll need to download this file and use Outlook to open it. In SuiteFiles we’ve built a browser previewer for your .MSG files so you can see the content of the email without having to use Outlook. This is really useful if you’re accessing your files from a tablet (which won’t have an Outlook app) or on a Mac (which uses a different file type for email).
Getting Setup
In order to allow Outlook to work well with SuiteFiles you need to use a third party Outlook plugin application. There are a few around but we think the simplest to use is Harmonie. It’s a very simple system and there’s a free version that works for about 99% of people.
Please note: at the time of writing this there is no Mac solution for saving email to SuiteFiles, it’s only a Windows solution (if you know of a Mac solution we’d love to hear about it!).
So, to get started:
- Go to the website www.harmon.ie,
- Click on the Free Download link at the top left of the screen, then you’ll see another Free Download button on the next screen and click that,
- Depending on your browser you’ll either need to download a small file or you’ll be able to run it directly. If Windows asks, click Yes to “This file is from an untrusted location. Are you sure you want to run it?”,
- The full Harmonie app will now download,
- Next we have the setup wizard in which you need to click Next, I Agree, Next, Next, Allow Automatic Registration, Next, Next, Next, Close,
- At this stage if you have Outlook open you’ll need to close it down and restart, or simply open Outlook,
- A web page will also open at this time thanking you for installing Harmonie, you can close it,
- The Harmonie Options page should now open

Click on the Add button so we can connect to our SuiteFiles site using Harmonie. At this stage you need to enter the full URL for your SuiteFiles site (e.g. https://yourcompany.sharepoint.com), select the Use browser authentication option and click the OK button,

You will then be asked to enter your Office 365 credentials – make sure that you check the Keep me signed in option,
A configuration screen now appears, select the Advanced tab and check the box to Drag files instead of document links to Outlook and in the email settings select the option whether you’d like to ask to save sent emails into SuiteFiles. Then click the OK button,
 The Harmonie plugin will then show you a number of folders, all your documents in SuiteFiles are in the Shared Documents folder,
The Harmonie plugin will then show you a number of folders, all your documents in SuiteFiles are in the Shared Documents folder,

You’re now done and Harmonie is ready to go.

Using Harmonie
Using Harmonie is pretty simple. You can simply navigate through the folder structure to find the folders and files you’re after. To save an email into SuiteFiles you simply drag/drop it from Outlook into the Harmonie folder you want it to go to.
When you open an email you’ve received you can also open the Harmonie plugin and drag/drop attachments into folders. Likewise, when creating a new email and you need to attach a file you can do the same draggin the document from Harmonie to the email.
The Fine Print
Harmonie is not an app built by Suite, so we cannot support it. We have now built our own Outlook add-in for SuiteFiles, which we can support!