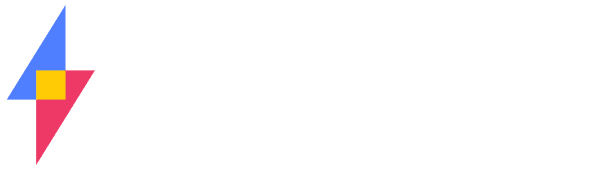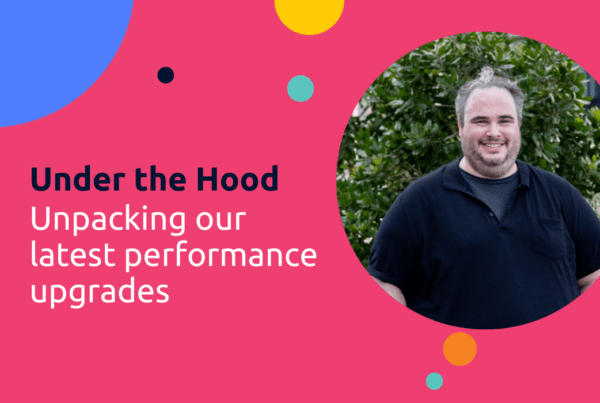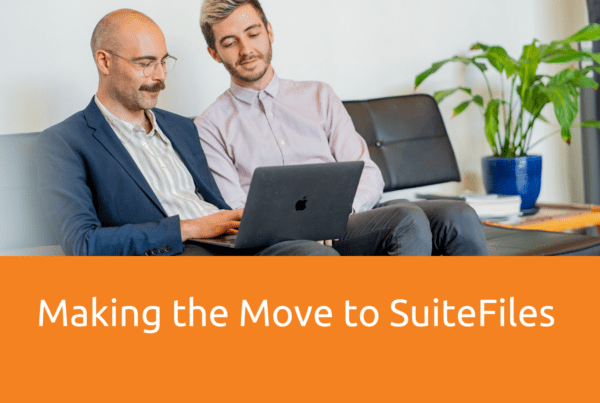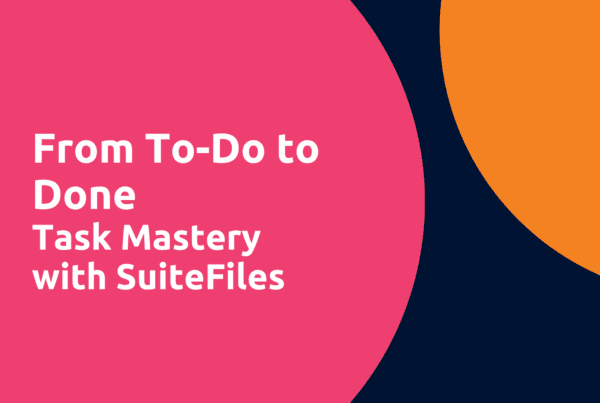Recently a number of people have asked me how to map a network drive to SharePoint.
The Issue / Why?
Using SharePoint (and SuiteFiles) as your online document repository is a great option. It integrates seamlessly with your Office documents and the new version of Office 2013 has the best integration yet. This means that you can open a document saved in SharePoint directly from Word. And if you create a new document you can save it directly to SharePoint. All this functionality is built into the Office suite.

However, if you’re working with non-Office documents that integrations doesn’t exist. A good example is clients of ours who produce PDF documents out of non-Office applications and want to save them directly to SharePoint. They can’t do this and the work around is to save the file on to their computer then upload it into SharePoint – a bit of a pain!
What Suite Says
Integration between cloud and desktop products is one of the key missing pieces to working in a full cloud based environment. It’s something that we’re all waiting for. There are some work arounds though that could be good for your business.
How to do it
The simplest solution is to map a new network drive form your computer directly to your SharePoint site. This is relatively simple to do but you must ensure the following prerequisites have been completed:
- Be running a 32 bit version of Internet Explorer
- Each computer has the latest updates installed and is configured for use with Office 365
- Ensure the WebClient service is running (http://www.windowstipspage.com/what-is-webclient-service)
- Ensure your Trusted internet sites contains the following https://.lync.com, https://.microsoftonline.com, https://.outlook.com, https://.sharepoint.com
With all this done you then need to do the following (note these instructions work for Windows Vista, 7 and 8):
- Sign in to the SharePoint Online site by using your Office 365 credentials. Make sure that you click to select the Keep me signed in check box.
- Right-click Computer from the Desktop, or within Windows Explorer, and then click Map Network Drive.
- Click the Connect to a Web site that you can store your documents and pictures link, and then click Next two times.
- Type the site URL, click Next, and then follow the instructions in the wizard. For example, type https://contoso.sharepoint.com.
With this done you can use the mapped drive in other applications such as Adobe Reader and open or save files directly.

Things to Beware Of
Mapping a network drive can be a great solution to the problem detailed above. But you need to know that your credentials time out after 2 hours of inactivity in Office 365. This means that the mapped drive will stop working and give you an ugly error message. You need to log back into the Office 365 portal via the web browser and start again.
Sometimes it also seems that even if you are logged in that you can’t use the mapped drive but a few moments later you can. There appears to be a timing issue after you first log into Office 365 and it seems to be quite random.
An Alternative
SkyDrive Pro is another option you may wish to consider if you’re using Office 2013. Unlike a mapped network drive SkyDrive Pro connects to your SharePoint site and synchronises a copy of all your documents to your computer. However, it keeps its connect state well and is always there. Just don’t use it if you don’t want to have a copy of all your files on each computer accessing your SharePoint site.